
What is YouTube TV? A Complete Guide for Streamers
What is YouTube TV? A Complete Guide for Streamers Table of Contents Streaming television has completely changed the way we watch shows, sports, and news.
If you’re looking for a complete guide to YouTube TV Spanish Channels, you’ve found it. This article answers all your questions about where to watch Latino content, how to access popular networks like Univision, Telemundo, and what add-ons are worth it for Spanish-speaking audiences. Whether you’re new to streaming or transitioning from cable, this guide will help you unlock the full potential of YouTube TV Spanish Channels.
The U.S. is seeing a rise in demand for diverse entertainment, especially Latino content. Recognizing this, tv.youtube.com now offers one of the most extensive Spanish-language selections in streaming. With both live and on-demand options, YouTube TV Spanish Channels provide a culturally rich viewing experience designed to serve Latino households across the country.
YouTube TV is a live TV streaming service that eliminates the need for traditional cable. It offers over 100 live channels, unlimited DVR storage, and seamless integration with smart devices. But what truly sets it apart in 2025 is its growing focus on YouTube TV Spanish Channels, which cater specifically to Spanish-speaking and bilingual audiences.
For anyone interested in Latino content, YouTube TV is a perfect choice. From live soccer matches to late-night novelas and morning news from international channels, it provides a well-rounded experience. Households can create up to six profiles per account, allowing everyone in the family to personalize their own Spanish-language lineup, making it easy to manage how many streams on YouTube TV.
YouTube TV also updates its Spanish content regularly, including new partnerships with networks that deliver shows from across Latin America, Spain, and the U.S. Hispanic community. It’s also ideal for cord-cutters who want flexibility, as it works on smartphones, tablets, Smart TVs, Roku, and Fire Stick devices. If you ever face issues, check YouTube TV troubleshooting guides for quick solutions.
If you’re wondering what makes YouTube TV Spanish Channels so appealing, it’s the variety and depth of content. Here’s a detailed look at what’s included.
Even without any add-ons, YouTube TV provides essential Latino content through its base plan. Depending on your location, these channels may include:
These core YouTube TV Spanish Channels ensure that Spanish-speaking users can stay connected to daily news, culture, and entertainment. Learn more about the YouTube TV Spanish plan.
To significantly boost your Spanish-language options, YouTube TV offers the Spanish Plus Add-on, available for an additional $14.99/month. This package includes:
These international channels are a unique part of the Spanish Plus offering, especially great for viewers who want regional content:
Whether you’re into sports, current events, or classic dramas, the lineup of YouTube TV Spanish Channels ensures there’s something for every Spanish-speaking household.
When comparing the Spanish Plus Add-on to other add-ons available on YouTube TV, it stands out for its cultural relevance and content variety:
For Spanish-speaking viewers or bilingual households, Spanish Plus is the most value-packed and culturally relevant choice. It transforms your plan into a true hub for YouTube TV Spanish Channels.
Here are some major reasons why more and more Latino families are choosing YouTube TV Spanish Channels in 2025:
These benefits make YouTube TV Spanish Channels more than just a way to watch TV — they’re a gateway to culture, language, and community.
In addition to YouTube TV Spanish Channels, you can use YouTube’s free resources to improve your Spanish language skills or better understand Latino content:
These channels are ideal supplements for learners and heritage speakers who want to explore the language alongside streaming content.
Getting started with YouTube TV Spanish Channels is fast and easy. Just follow these steps:
If you’re unsure about any of these steps or need help during activation, YouTVStart provides expert assistance 24/7.
Ready to unlock the best in YouTube TV Spanish Channels? Visit YouTVStart.com today to activate your plan and explore a world of Latino content, live telenovelas, and international shows — all in Spanish.
With expanding channel offerings, regional programming, and growing demand for bilingual content, YouTube TV Spanish Channels are shaping the future of streaming. tv.youtube.com/start is more than just a platform—it’s a cultural bridge. Viewers can enjoy everything from breaking news in Univision, dramas from Telemundo, to documentaries on Discovery en Español.
The freedom to cancel anytime, no cable boxes, and complete device flexibility make it a smart choice for modern families. Whether you want to binge novelas or catch up on global news, YouTube TV Spanish Channels deliver unmatched convenience and content depth.
YouTube TV includes Univision, Galavisión, and Telemundo in its base plan, while the Spanish Plus add-on gives you access to over 30 more channels including Sony Cine, CNN Español, and TL Novelas.
Yes, both Telemundo and Univision are available, though regional availability may vary. You can access them via the base plan or Spanish Plus add-on.
To watch Latino content, simply subscribe to YouTube TV, add the Spanish Plus package, and enjoy access to top YouTube TV Spanish Channels across multiple devices.
Yes, Discovery en Español is included in the Spanish Plus add-on, offering documentaries, science programs, and lifestyle shows in Spanish.
Yes, channels like ESPN Deportes and Fox Deportes provide live coverage of soccer, boxing, and more in Spanish.
You can stream on Smart TVs, Roku, Fire Stick, iOS, Android, tablets, and desktop browsers.
Yes. You can access a 7–14 day free trial through YouTVStart.com and enjoy full access to YouTube TV Spanish Channels.
Yes. YouTube TV offers no-contract subscriptions, allowing you to pause or cancel anytime without penalties.
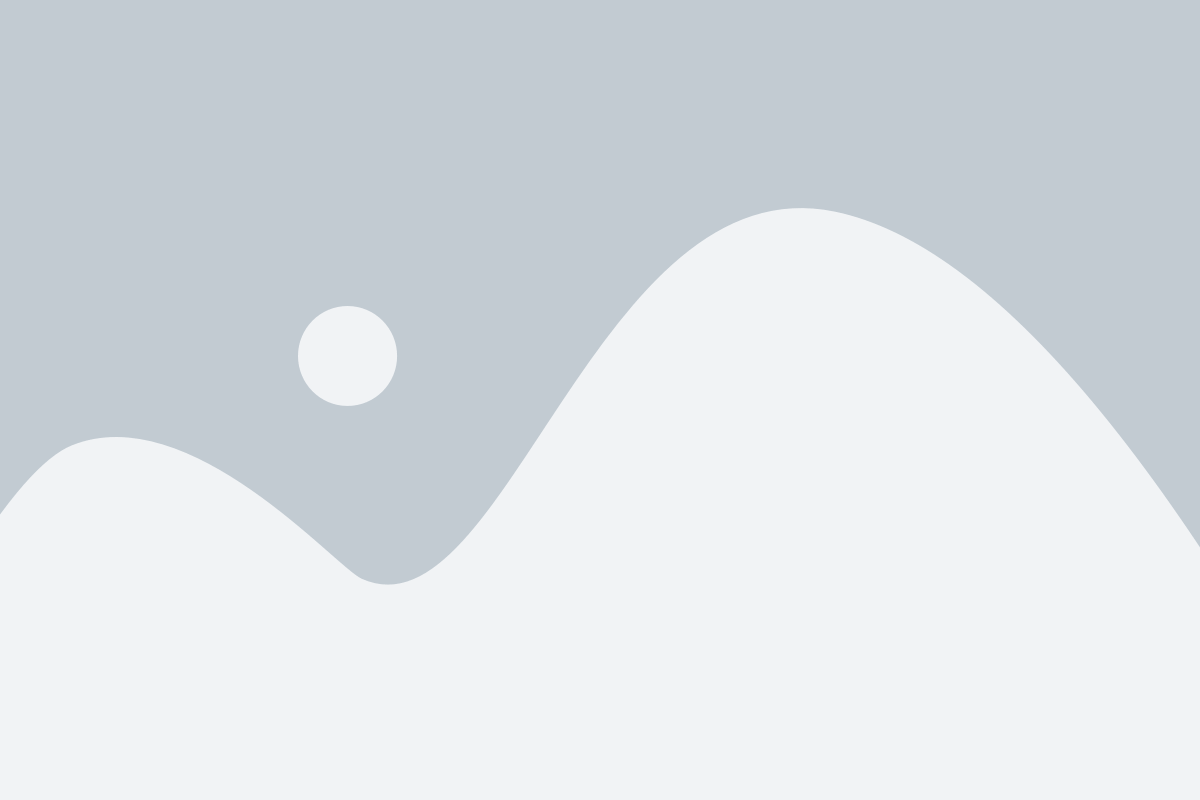

What is YouTube TV? A Complete Guide for Streamers Table of Contents Streaming television has completely changed the way we watch shows, sports, and news.
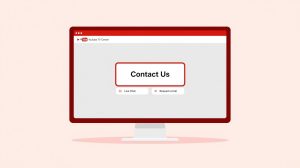
How to Speak to a Person at YouTube TV Table of Contents If you are a YouTube TV subscriber, one of the most common questions
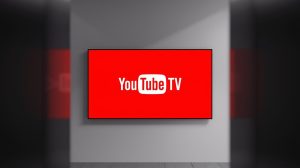
How Much is YouTube TV a Month? Table of Contents If you’re thinking about cutting the cord and moving away from expensive cable, one of