
What is YouTube TV? A Complete Guide for Streamers
What is YouTube TV? A Complete Guide for Streamers Table of Contents Streaming television has completely changed the way we watch shows, sports, and news.
If you’re struggling with YouTube TV not working on FireStick, you’ve come to the right place. Whether the app won’t open, crashes unexpectedly, or buffers constantly, this problem is one of the most frustrating issues for FireStick users who rely on YouTube TV for live and on-demand streaming. The good news is, most of these problems can be fixed with straightforward troubleshooting techniques.
YouTube TV is a leading streaming service on Amazon FireStick, but various Fire TV issues and device error messages sometimes disrupt the experience. This comprehensive guide will help you understand why YouTube TV not working on FireStick happens, how to fix it using easy and advanced methods, and when to seek expert support—like from YouTVStart.com—for a smooth streaming setup.
When YouTube TV is not working on FireStick, you may encounter a variety of symptoms that signal different underlying problems. Recognizing these symptoms will help you pinpoint the issue:
All these symptoms suggest some form of Fire TV issues or device error that needs addressing. If you’re facing any of these, this guide will help you get YouTube TV back up and running on your FireStick.
If you are subscribed to a premium plan, you may also want to explore whether YouTube Premium is included with YouTube TV—as FireStick compatibility can sometimes vary across tiers.
Many users fix YouTube TV not working on FireStick by performing these easy troubleshooting steps without needing technical expertise:
These user-level steps resolve a majority of YouTube TV not working on FireStick cases quickly. If you’re on a trial and experiencing these issues, you may want to consider how to cancel YouTube TV free trial before your billing cycle begins.
If the quick fixes don’t solve your problem, try these more technical solutions designed to handle persistent YouTube TV not working on FireStick errors.
Some instances of YouTube TV not working on FireStick stem from compatibility or account-related problems:
If you suspect a compatibility fix is needed, check your FireStick’s OS version and account usage to avoid these common pitfalls.
If tv. youtube.com functions correctly on your phone, tablet, or smart TV but not on FireStick, consider these FireStick-specific causes of YouTube TV not working on FireStick:
Users often report these problems on forums like Amazon Forum and JustAnswer, highlighting the importance of device and app version harmony.
Sometimes, hidden factors contribute to YouTube TV not working on FireStick problems. Consider these lesser-known issues:
Addressing these hidden causes often requires a more in-depth look at your FireStick’s settings and hardware health.
If you have tried all the above and still face YouTube TV not working on FireStick, it’s time to get expert assistance. Official support forums, YouTube TV customer support, and FireStick manufacturer help lines are good starting points but may not always provide quick or personalized solutions.
tv.youtube.com/start offers 24/7 personalized troubleshooting and activation services tailored to fix YouTube TV not working on FireStick efficiently. Their experts help you with:
Using expert help can save you time and frustration, ensuring your streaming setup works flawlessly.
Before seeking external help, confirm these essentials:
Completing this checklist resolves most YouTube TV not working on FireStick cases.
Experiencing YouTube TV not working on FireStick can be frustrating, but most issues are fixable through systematic troubleshooting. From simple restarts and app updates to advanced system resets and network fixes, this guide covers everything you need to restore smooth streaming.
Keeping your FireStick compatible and ensuring your account setup is correct significantly reduces problems. And if the issue persists, expert help from services like YouTVStart offers reliable solutions to get you back to enjoying YouTube TV without interruption.
Common causes include outdated app or Fire OS, network problems, app cache corruption, or compatibility issues with older FireStick models.
Try restarting your FireStick, updating the app and Fire OS, clearing app cache, checking your internet speed, and reinstalling YouTube TV if needed.
Yes, some older FireStick versions do not fully support the latest YouTube TV app updates, causing crashes or errors.
Check your internet speed, restart your router, disable VPNs, and ensure no other devices are consuming bandwidth heavily.
YouTube TV allows up to three concurrent streams per account; exceeding this will prevent additional streams.
This can be due to corrupted cache, outdated app or firmware, or insufficient storage on the FireStick device.
Yes, VPNs can interfere with location detection and streaming rights, often causing playback errors.
Go to Settings > My Fire TV > About > Check for Updates and follow prompts to install any available updates.
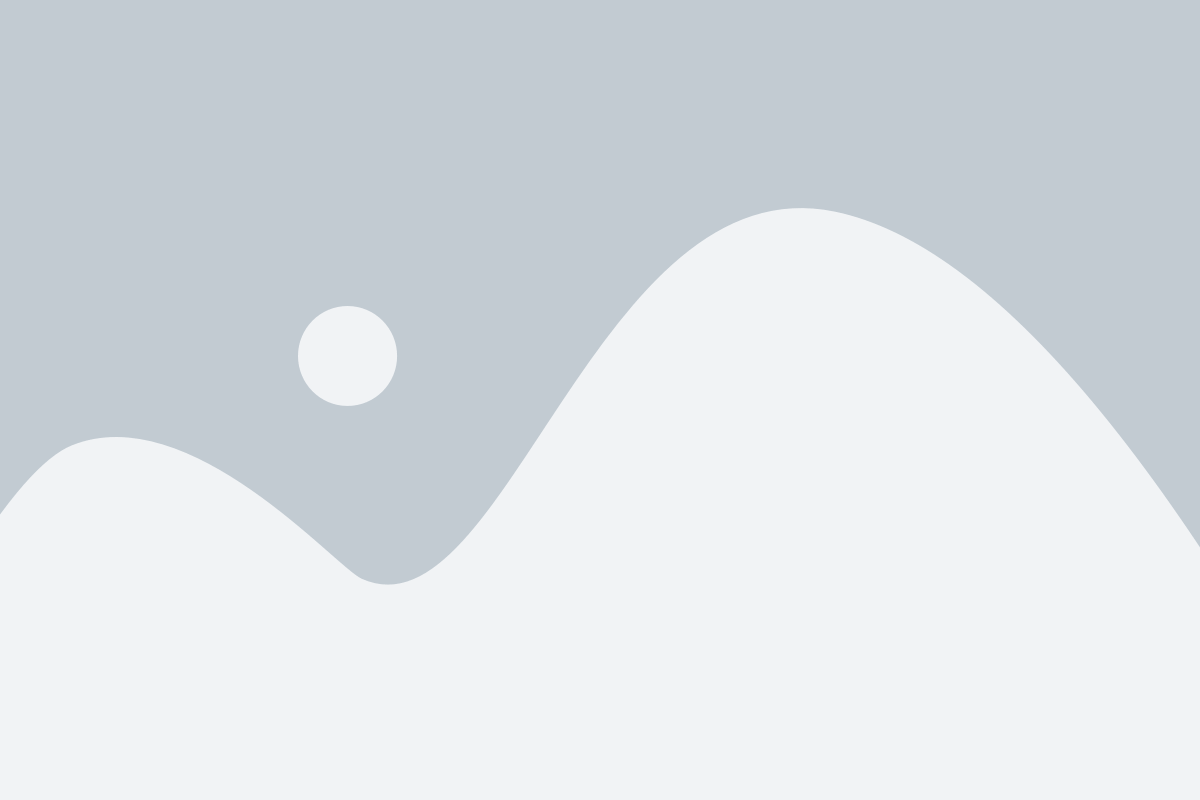

What is YouTube TV? A Complete Guide for Streamers Table of Contents Streaming television has completely changed the way we watch shows, sports, and news.
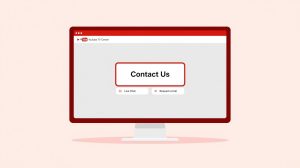
How to Speak to a Person at YouTube TV Table of Contents If you are a YouTube TV subscriber, one of the most common questions
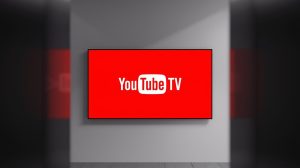
How Much is YouTube TV a Month? Table of Contents If you’re thinking about cutting the cord and moving away from expensive cable, one of