
What is YouTube TV? A Complete Guide for Streamers
What is YouTube TV? A Complete Guide for Streamers Table of Contents Streaming television has completely changed the way we watch shows, sports, and news.
If you’ve found yourself saying, “YouTube TV not working,” you’re not alone. Many users face issues such as app crashes, playback failures, and connection issues, which can significantly disrupt your streaming experience. Whether it’s a temporary YouTube TV outage or a recurring issue with your device, the good news is that these problems can often be fixed quickly.
In this comprehensive guide, we’ll explore the most common causes behind YouTube TV not working, and provide actionable solutions for addressing app crashes, playback failures, and connection issues. Whether you’re experiencing buffering issues, a YouTube TV black screen, or an error message, this guide will help you troubleshoot and resolve the problem so you can get back to enjoying your favorite shows.
Before diving into solutions, it’s important to identify the most common reasons behind YouTube TV not working. Pinpointing the problem is the first step toward a quick resolution. Here are the typical causes:
Now that you understand the causes, let’s look at solutions to get YouTube TV working again.
The first thing to check when YouTube TV is not working is whether there’s a service down situation. Sometimes the issue is on YouTube TV’s end, and waiting for them to resolve it is the only option. Here’s how to confirm:
If it’s a service down issue, there’s nothing you can do but wait for YouTube TV to restore service.
If the app is not functioning correctly, it may be due to a minor glitch or app crash. Restarting the app can help resolve these issues. Follow these steps:
Restarting the app can resolve app crashes and minor playback failures.
If YouTube TV is not working, restarting your streaming device might help. Here’s what to do:
An unstable or slow internet connection is one of the most common reasons for YouTube TV not working properly. Here’s how to address connection issues:
If your connection is slow, this could lead to frequent buffering, or issues like Why is YouTube TV buffering.
YouTube TV allows only three simultaneous streams. If you’ve reached this limit, you might encounter issues with playback failure. Here’s how to resolve this:
Clearing the app cache can help fix issues such as playback failures and app crashes. Here’s how:
This will eliminate any corrupted data that might be causing YouTube TV to malfunction.
If your TV’s firmware is outdated, YouTube TV may not work as intended. Updating your TV’s software can resolve various issues, including playback failure and connection problems. Here’s how:
Having the latest firmware will ensure smooth performance of YouTube TV.
Certain channels on YouTube TV may be unavailable due to regional restrictions. If this is the case:
This step can help resolve playback failures related to content restrictions.
Not all devices support YouTube TV’s latest version. If you’re having trouble, ensure your device meets the necessary requirements:
If your device isn’t supported, consider upgrading to a compatible device for the best streaming experience.
To avoid issues with YouTube TV not working in the future, try these prevention tips:
By following these steps, you can minimize future disruptions with YouTube TV.
If you’ve tried all the troubleshooting steps and youtubetv. com is still not working, it’s time to contact support. Here’s what you should know:
Despite occasional technical difficulties, YouTube TV is a top choice for many users because of its outstanding features:
Still facing issues activating or streaming YouTube TV? Call the YouTVStart Experts for 24/7 free support and get back to seamless streaming.
Visit tv.youtube.com/start for instant activation help.
Start your 14-day free trial today and enjoy uninterrupted entertainment!
When YouTube TV is not working, it can be frustrating, but most issues can be resolved with a few simple troubleshooting steps. From checking for service down issues to clearing the app cache, these tips will help you quickly resolve playback failures, app crashes, and connection issues. Keep this guide bookmarked for easy reference and enjoy uninterrupted streaming!
YouTube TV might be experiencing a service down issue, server maintenance, or regional content restrictions. Check social media updates to confirm if it’s an outage affecting many users.
If YouTube TV is not working and not loading, start by checking your internet connection, restarting the app, and updating the app or TV software.
Server issues can cause playback failures and app crashes. Check for service down reports on social media to confirm if it’s a widespread issue.
To fix an app crash, restart the app, clear the cache, or reinstall it. Ensure your app is updated to the latest version.
Frequent buffering usually points to a slow or unstable internet connection. Ensure you have the required bandwidth for HD or 4K streaming.
Yes, using a VPN can cause connection issues or prevent access to regional content. Try disabling the VPN to see if it resolves the problem.
If you’re experiencing playback failure, try clearing the app cache, restarting your device, or updating the app to resolve the issue.
You can check YouTube TV’s official social media channels for any updates on service down issues.
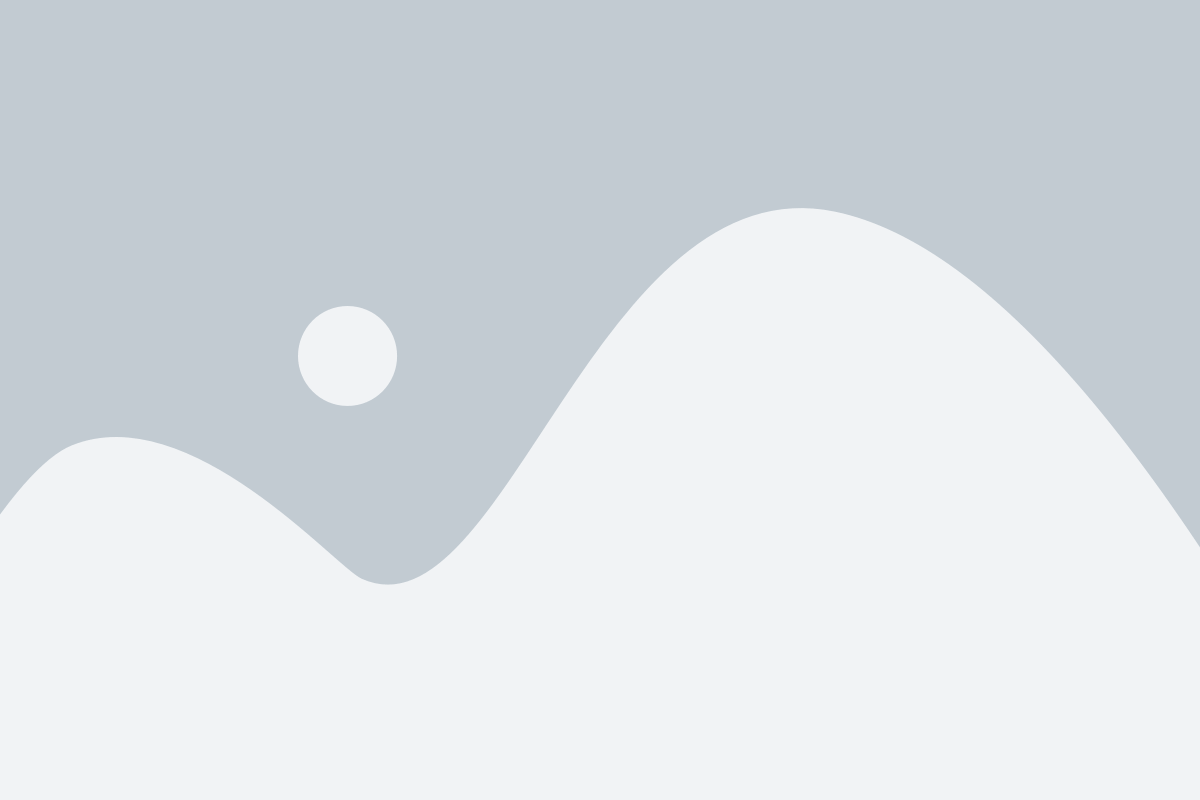

What is YouTube TV? A Complete Guide for Streamers Table of Contents Streaming television has completely changed the way we watch shows, sports, and news.
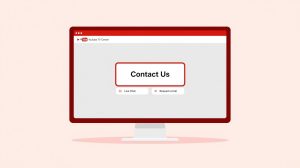
How to Speak to a Person at YouTube TV Table of Contents If you are a YouTube TV subscriber, one of the most common questions
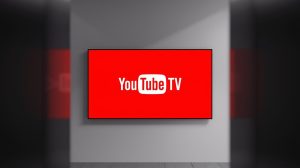
How Much is YouTube TV a Month? Table of Contents If you’re thinking about cutting the cord and moving away from expensive cable, one of