
What is YouTube TV? A Complete Guide for Streamers
What is YouTube TV? A Complete Guide for Streamers Table of Contents Streaming television has completely changed the way we watch shows, sports, and news.
If you are encountering the frustrating problem of YouTube TV multiview not working, you’re definitely not the only one. Many users rely on the multiview feature to watch multiple channels at once, particularly during live sports events. However, when the split-screen issue occurs, it can disrupt your entire streaming experience, leaving you unable to enjoy the full benefits of YouTube TV’s unique offering.
The sports multiview function is designed to give you the power to watch up to four channels simultaneously, making it perfect for keeping up with different games or shows without switching back and forth. But sometimes a feature bug or technical glitch prevents this from working properly. In this article, we will explore why you might be seeing the YouTube TV multiview not working error and provide you with seven detailed fixes to get your split-screen viewing back up and running smoothly.
YouTube TV Multiview is a powerful feature that allows users to watch 2 to 4 live channels on a single screen using a split-screen format. This is especially useful for avid sports fans who want to follow multiple games live or for multitaskers who want to monitor several news feeds or entertainment programs at once.
The sports multiview capability is supported on many popular streaming devices including Smart TVs, Roku, and Chromecast. This feature offers convenience and a competitive edge, allowing you to enjoy multiple streams without having to constantly switch channels.
Unfortunately, users sometimes experience the YouTube TV not working issue, which means they can’t access this convenient split-screen feature even on supported devices. This problem may arise due to app bugs, device limitations, or network issues, which we will dive into further below.
When you face the YouTube TV multiview not working issue, several common causes are usually at play. Understanding these can help you quickly diagnose and resolve the problem:
These are the primary reasons why YouTube TV multiview not working problems occur. Now let’s explore practical fixes to get you back to split-screen viewing.
Follow these step-by-step solutions to fix the YouTube TV multiview not working and solve your split-screen issue quickly:
Often, app glitches causing the multiview to fail can be resolved by a simple restart. Close the YouTube TV app completely, turn off your streaming device or Smart TV, wait 30 seconds, and power it back on. Relaunch the app and check if the multiview feature now works.
Using an outdated YouTube TV app is a common cause of the multiview not working. Visit your device’s app store (Google Play Store, Apple App Store, Roku Channel Store) and update the app if an update is available. New versions often fix bugs and improve split-screen stability.
Confirm your device supports YouTube TV multiview. Smart TVs, Roku, and Chromecast devices generally support this feature, but older or less popular devices may not. Visit YouTube TV’s official support page to verify if your device is compatible.
Not every channel supports multiview simultaneously. If the split-screen issue persists, try switching the channels you’re watching. Sports channels tend to have better multiview support than other content. This can help you determine if the problem is content-related.
Accumulated cache can cause app performance issues and prevent the multiview feature from working. On Android or Google TV devices, clear the YouTube TV app cache by navigating to Settings > Apps > YouTube TV > Clear Cache. Restart the app after this step.
If clearing the cache doesn’t help, try uninstalling and reinstalling the app. This removes any corrupted files that may be causing the feature bug and restores the app to a fresh state.
Streaming multiple live channels requires significant bandwidth. Test your internet speed using tools like Speedtest.net. Aim for at least 15 Mbps download speed for smooth multiview streaming. If your internet is slow or unstable, contact your ISP or troubleshoot your network setup.
If the above fixes don’t resolve the YouTube TV multiview not working problem, it’s time to reach out to YouTube TV’s customer support. Before contacting them, gather important information including:
Some issues stem from VPN conflicts or DNS misconfigurations, which support teams can help diagnose remotely. Being prepared will help them assist you faster and more effectively.
Users across YouTube forums and tech communities have shared various insights related to the YouTube TV multiview not working problem:
These real-world experiences indicate that while the split-screen issue is a recurring problem, most users can resolve it with the fixes outlined above.
When comparing YouTube TV’s multiview feature with other streaming services, here are key points to consider:
In terms of device compatibility, YouTube TV works across most Smart TVs, Roku devices, and Chromecast, while some other platforms have more limited hardware support.
When it works as intended, YouTube TV’s multiview is a fantastic tool for sports enthusiasts and multitaskers, allowing up to four channels on one screen. Though the YouTube TV multiview not working and split-screen issue can be frustrating, most problems stem from device compatibility, app bugs, or network limitations that are fixable.
Regular updates and patches help youtubetv.com start eliminate feature bugs, so it’s important to stay patient and keep your apps current. By following the troubleshooting tips in this article, you can enjoy a smoother, more enjoyable multiview experience.
If the YouTube TV multiview not working problem persists despite your efforts, professional help is just a click away. YouTVStart offers free activation guidance, expert device setup, and 24/7 support. Whether your issue is a split-screen issue or a stubborn feature bug, their team can walk you through the entire troubleshooting process so you get back to watching your favorite sports and shows quickly.
Visit tv.youtube.com/start now to start your free trial and get expert assistance setting up YouTube TV Multiview on your device.
This can happen due to device incompatibility, outdated apps, slow internet, VPN interference, or bugs introduced in recent updates. Check compatibility and try the troubleshooting steps mentioned above.
Multiview is enabled automatically on supported devices. To use it, select multiple channels during live TV viewing. Make sure your app is updated and your device supports the feature.
No, but multiview is optimized for sports channels and live events. Some non-sports channels may not support multiview simultaneously due to licensing or technical restrictions.
Most Smart TVs, Roku devices, and Chromecast support multiview. Older streaming devices and mobile apps typically do not.
Yes, VPNs can interfere with content delivery and cause the multiview or split-screen feature to fail. Try disabling the VPN if you experience issues.
You can watch 2 to 4 channels simultaneously, depending on your device and network speed.
Absolutely. Streaming multiple channels requires fast, stable internet. A speed of at least 15 Mbps is recommended for smooth multiview playback.
If all basic troubleshooting fails—like restarting, updating, and reinstalling the app—it’s time to contact support with details about your device, app version, and network.
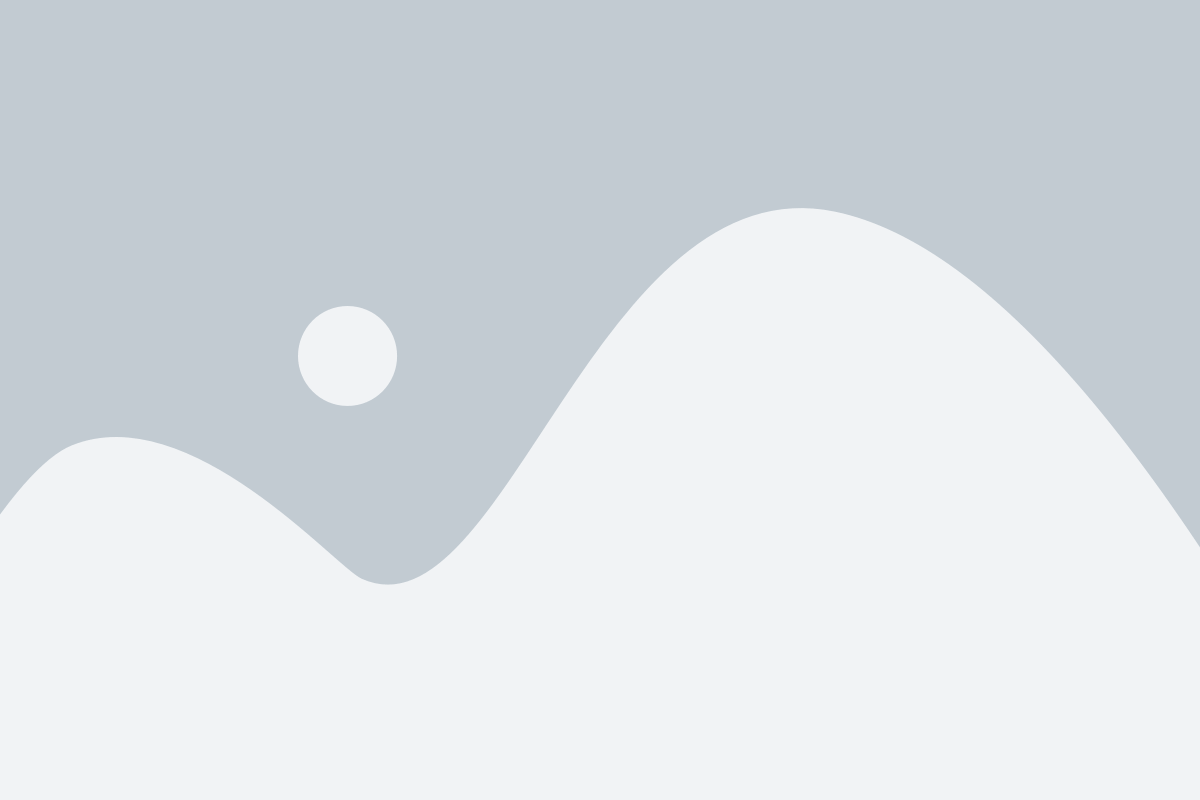

What is YouTube TV? A Complete Guide for Streamers Table of Contents Streaming television has completely changed the way we watch shows, sports, and news.
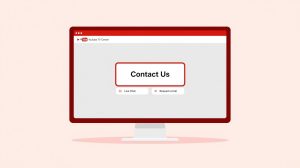
How to Speak to a Person at YouTube TV Table of Contents If you are a YouTube TV subscriber, one of the most common questions
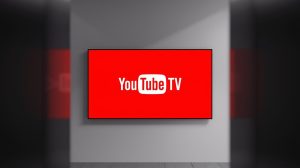
How Much is YouTube TV a Month? Table of Contents If you’re thinking about cutting the cord and moving away from expensive cable, one of