
What is YouTube TV? A Complete Guide for Streamers
What is YouTube TV? A Complete Guide for Streamers Table of Contents Streaming television has completely changed the way we watch shows, sports, and news.
Streaming interruptions on YouTube TV can ruin your viewing experience, especially when the app crashes or freezes unexpectedly. Knowing how to restart YouTube TV is one of the quickest and most effective ways to resolve these issues. Whether you’re facing buffering problems, app freezes, or login glitches, this comprehensive guide covers everything you need to get your YouTube TV app working smoothly again.
In this article, you will learn how to restart YouTube TV across all major devices — from smart TVs and streaming sticks to mobile phones. We’ll explain simple methods to reset the app, force close it safely, and restart session properly so you can get back to watching without delay. Plus, if you need help activating or setting up YouTube TV, youtubetv.com/start is here to assist you with expert guidance.
Knowing when to restart YouTube TV can save you from prolonged frustration and wasted time. Here are the most common scenarios where a restart is essential:
If you experience any of these problems, it’s time to follow our step-by-step instructions on how to restart YouTube TV effectively on your specific device.
The process for how to restart YouTube TV depends on the device you’re using. Below, we break down detailed steps for smart TVs, streaming devices, and mobile phones so you can fix your app issues quickly and easily.
If simply restarting doesn’t resolve the problems, you may need to perform a deeper reset on the YouTube TV app:
Performing these steps ensures that your YouTube TV app is completely refreshed and running as it should.
If you’ve tried how to restart YouTube TV and the app still isn’t working properly, try these additional troubleshooting tips:
To reduce the frequency of app crashes and glitches, try these preventative measures:
Following these tips will help you avoid the need to frequently restart your YouTube TV app.
If you are new to YouTube TV or having trouble setting it up, YouTVStart offers 24/7 expert activation assistance. They provide:
If you’re unsure how to restart YouTube TV or need help with setup, their team is ready to assist you instantly.
Get your YouTube TV activated and working perfectly with YouTVStart.
Knowing how to restart YouTube TV is a vital skill for any streamer. Whether your app crashes, buffers, or fails to load, force closing, resetting the app, or restarting your session can fix most issues quickly. Regular maintenance like clearing cache and updating apps also helps keep your streaming experience uninterrupted.
For seamless setup and activation support, YouTVStart is your reliable partner. Follow this guide anytime you need to troubleshoot YouTube TV, and you’ll be back to enjoying your favorite shows in no time.
You can restart the YouTube TV app by force closing it through your device’s app settings or app switcher and then reopening it. On smart TVs, you may need to force stop the app via settings. Restarting the device also refreshes the app session.
Yes, refreshing the stream usually involves restarting the YouTube TV app or the device. This forces the app to reconnect to the servers and often resolves playback issues.
Yes, you can reboot YouTube TV by force closing the app in your TV’s settings, then reopening it. If the problem persists, restart the entire TV to fully reboot the app environment.
No, resetting or reinstalling the YouTube TV app does not delete your recorded DVR shows. Your recordings are stored in your account, not on the device.
Restart YouTube TV whenever you experience app freezes, buffering, or login issues. Regular restarts aren’t necessary but can help maintain smooth streaming.
Yes, force closing the app from your device’s settings or app switcher shuts it down without uninstalling, which often fixes minor glitches.
Freezing can be caused by outdated apps, insufficient device memory, or network problems. Restarting the app or device usually fixes the issue.
Check for updates, restart your router, clear the app cache, and if the problem persists, contact YouTube TV support or seek expert help from services like YouTVStart.
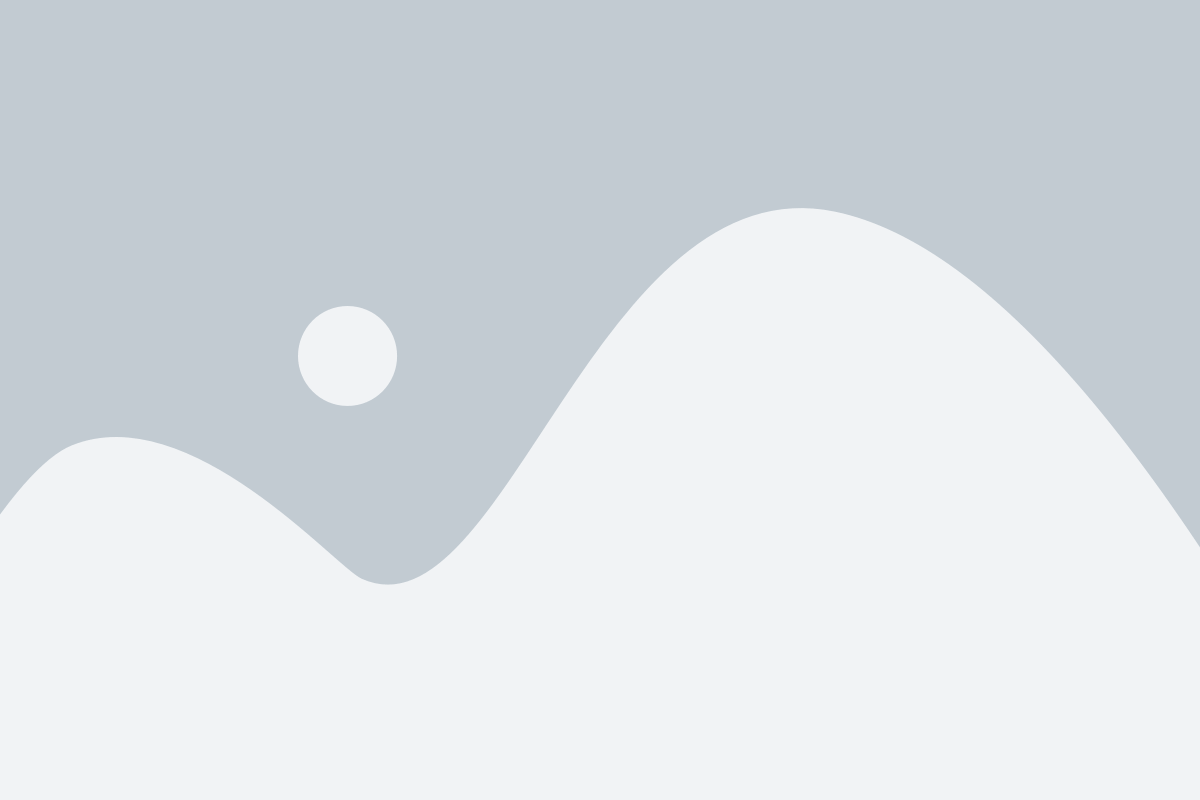

What is YouTube TV? A Complete Guide for Streamers Table of Contents Streaming television has completely changed the way we watch shows, sports, and news.
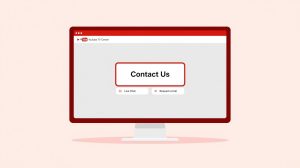
How to Speak to a Person at YouTube TV Table of Contents If you are a YouTube TV subscriber, one of the most common questions
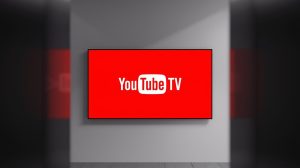
How Much is YouTube TV a Month? Table of Contents If you’re thinking about cutting the cord and moving away from expensive cable, one of