
YouTube TV Sound but No Picture? How to Fix the Black Screen with Audio Problem Step-by-Step
YouTube TV Sound but No Picture? How to Fix the Black Screen with Audio Problem Step-by-Step Table of Contents Experiencing youtube tv sound but no
If you are wondering how to turn off closed caption on YouTube TV, this guide is designed specifically for you. Many YouTube TV users find themselves accidentally enabling captions or simply prefer watching content without text overlays. This article will show you exactly how to turn off closed caption on YouTube TV on various devices so you can enjoy your streaming experience without distractions. Understanding your subtitle settings is essential not only for convenience but also to improve your overall viewing comfort.
Closed captions are an important accessibility feature that helps many viewers, especially those with hearing impairments. However, sometimes captions can be intrusive or unnecessary, leading users to want to disable captions. Knowing how to turn off closed caption on YouTube TV across different devices will give you full control over your viewing preferences, ensuring that you can watch your favorite shows and movies exactly the way you want. For more on the overall YouTube TV membership and what it offers, check out our detailed post.
Before learning how to turn off closed caption on YouTube TV, it’s helpful to understand what closed captions are. Closed captions are textual representations of spoken dialogue, sound effects, and other important audio information displayed on your screen. They are primarily designed to enhance accessibility for viewers who are deaf or hard of hearing, allowing them to follow along with the content.
YouTube TV uses a combination of human-generated and AI-driven automatic captions, which may vary in accuracy depending on the content and language. Captions are a vital subtitle setting that supports inclusivity on the platform. However, some users may want to turn them off for a cleaner, less cluttered screen. Learning how to turn off closed caption on YouTube TV ensures you can easily toggle these captions according to your preferences.
Here is a detailed, device-specific guide on how to turn off closed caption on YouTube TV. Follow the steps carefully to disable captions quickly and easily:
If you have trouble with the YouTube TV app on your smart TV, see YouTube TV not working tips.
By following these steps on your respective device, you will successfully learn how to turn off closed caption on YouTube TV and tailor your viewing experience to your liking. If you want to learn more about YouTube TV troubleshooting, this can help resolve caption issues and other playback problems.
Sometimes, despite following instructions on how to turn off closed caption on YouTube TV, captions may still appear or not respond to your commands. Here are some troubleshooting tips to help you disable captions successfully:
If you continue to experience problems with how to turn off closed caption on YouTube TV, contacting customer support or YouTVStart can provide additional assistance.
If you are tired of having to manually toggle captions every time you watch, you may want to permanently disable captions on YouTube TV. Here are options you can try:
Learning these methods will help you maintain control over your viewing preferences without needing to constantly adjust subtitle settings.
It’s important to understand the difference between subtitles and closed captions, especially when managing your viewing experience on YouTube TV.
You can switch between subtitles and captions in your subtitle settings based on your preferences. For example, when watching a foreign film, subtitles can help you understand dialogue, while closed captions are better suited for hearing-impaired viewers. Additionally, many apps, including YouTube TV, allow you to personalize font size, color, and style for readability.
YouTube TV offers options to customize how captions and subtitles appear to better suit your needs:
These subtitle settings not only enhance comfort but also align with accessibility principles, making your viewing experience inclusive and user-friendly.
If you create content on YouTube, adding or customizing captions is a great way to improve accessibility and reach a wider audience.
This helps your viewers engage more effectively and boosts your content’s search visibility.
If you still need assistance with how to turn off closed caption on YouTube TV, or want help with subscription activation, device setup, or account login, YouTVStart is your ultimate support partner.
Call YouTVStart now or visit tv.youtube.com to get started.
Knowing how to turn off closed caption on YouTube TV gives you full control over your viewing experience. Whether you want to disable captions temporarily or permanently, adjusting your subtitle settings ensures that you watch your favorite shows comfortably and without distractions. For additional support, tv.youtube.com/start is a reliable resource that can assist you with all your YouTube TV needs, from account setup to advanced accessibility customization.
You can disable captions by accessing the “CC” button or subtitle settings in the YouTube TV app on your device and selecting Off.
Caption settings are typically found in the video player controls or accessibility settings within the YouTube TV app or your device’s system settings.
Subtitles may be enabled by default on your device or app settings, or they could be forced on by the content provider, especially during live broadcasts.
Yes, by adjusting your device’s system-wide accessibility settings or saving preferences in the YouTube TV app where supported.
No, the steps to disable captions vary between smart TVs, Roku, Apple TV, and mobile devices, but all involve accessing subtitle or CC settings.
You can customize font size, color, and background opacity through subtitle settings on your device or within the YouTube TV app for better visibility.
Some live broadcasts legally require captions to be enabled, so they cannot be turned off during those streams.
Support services like YouTVStart provide phone support and troubleshooting for issues related to subtitles, account setup, and device compatibility.
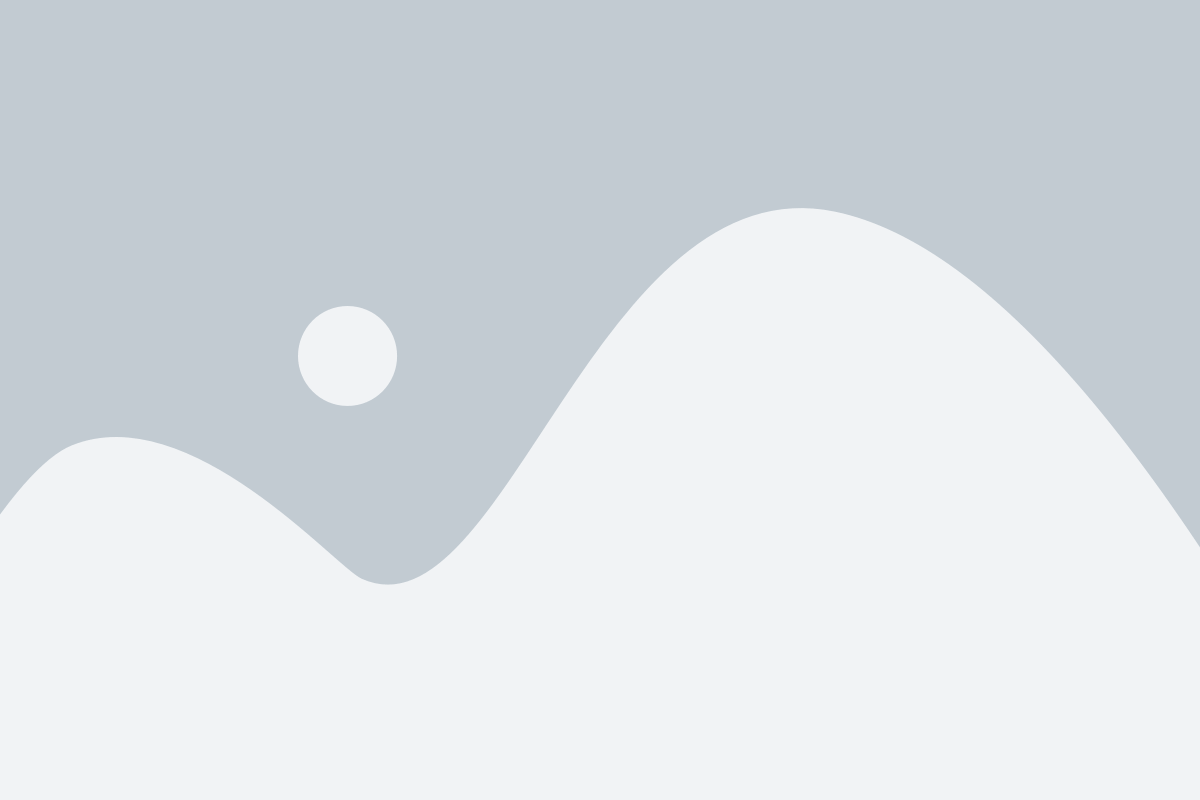

YouTube TV Sound but No Picture? How to Fix the Black Screen with Audio Problem Step-by-Step Table of Contents Experiencing youtube tv sound but no

Why Can’t I Fast Forward on YouTube TV? [Full Fix Guide for Playback & DVR Issues] Table of Contents If you’re wondering why can’t I

Why Can’t I Fast Forward on YouTube TV? [Full Fix Guide for Playback & DVR Issues] Table of Contents If you’re wondering why can’t I